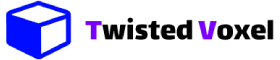Larian Studios’ latest role-playing game, Baldur’s Gate 3, is now available, and we’ve put together the best PC settings for getting optimized performance on mid-end system specs.
Before we delve into the best settings for the PC version of Baldur’s Gate 3, make sure you’ve updated your GPU drivers and Windows to their latest respective versions. Additionally, disable or close any unnecessary background applications in order to reduce the CPU overhead as much as possible. The settings detailed ahead should provide a more optimized balance between graphics and frame rate compared to the presets available in-game.

Baldur’s Gate 3 Best Settings
The settings below are there to serve as a broad starting point for further optimization based on your specific hardware specs. As a result, you may need to tweak some settings until you find a sweet spot based on your display’s refresh rate and the overall performance you seek.
DISPLAY OPTIONS
- Display Adapter: your primary GPU
- Display Monitor: your primary display
- Aspect Ratio: the native aspect ratio of your display
- Resolution: adjust as per the native resolution of your display and preference
- Refresh Rate: adjust as per the max refresh rate of your display and preference
- Display Mode: Fullscreen
- VSync: Disabled on a VRR/G-Sync supported display, Enabled otherwise
- Frame Rate Cap: Enabled
- Maximum Frame Rate: set according to the max refresh rate of your display, otherwise cap at your target frame rate preference
OVERALL QUALITY
- Overall Preset: Custom
- Model Quality: High
- Detail Distance: Medium
- Instance Distance: High
- Texture Quality: Ultra
- Texture Filtering: Anisotropic x16
- Animation Level of Detail: High
- Slow HDD Mode: Disabled on SSD, Enabled on HDD
- Dynamic Crowds: Enabled
LIGHTING
- Shadow Quality: Medium
- Cloud Quality: High
- Fog Quality: High
POST PROCESS
- Nvidia DLSS: set to Quality if supported by GPU
- AMD FSR 2.0: Off if GPU supports DLSS, otherwise set to Quality
- FidelityFX Sharpening: Disabled
- Anti-Aliasing: TAA
- Ambient Occlusion: Enabled
- Depth of Field: Circular
- Depth of Field Quality: Quarter Denoise
- God Rays: Enabled
- Bloom: Enabled
- Subsurface Scattering: Enabled