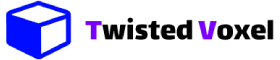Sony has shared the changelog for the latest PS5 firmware update that also confirms some of the hidden changes which were included as part of this update.
Earlier, Sony had teased some of the features that they were planning to bring in a new firmware update. This update is now available to download on the PS5. The full changelog mentions some hidden changes that weren’t listed in the official blog post.
The biggest addition to this update is the ability to save games on an external hard disk. While it is possible to copy games to an external hard disk, it is still not possible to play games using this way. It mainly works as a way to store them. If the user has to play these games on the external hard disk, they would have to be transferred to the internal SSD in order to play them.
PS5 Firmware Update 21.01-03.00.00 Changelog
- You can now store PS5 games in USB extended storage.
- To move PS5 games from console storage to USB extended storage, go to your home screen or game library, open the options menu for the PS5 game you want to move, and then select Move to USB Extended Storage.
To play PS5 games that are in USB extended storage, go to your game library, and copy the game to console storage from the options menu. Copying games is faster than redownloading them. It’s also faster than reinstalling them from the disc if the game on USB extended storage has add-ons or has been updated.
- To move PS5 games from console storage to USB extended storage, go to your home screen or game library, open the options menu for the PS5 game you want to move, and then select Move to USB Extended Storage.
- You can now enjoy Share Play with players on PS4. Use Share Play to invite your friends on PS4 to watch you play a game, or even hand over control to them.
We’ve added zoom to our accessibility features. Use zoom to magnify what’s on your screen. Go to Settings > Accessibility > Display > Zoom to enable this feature.
We’ve added Disable Game Chat Audio in the control center under Sound. If you turn on this setting, your voice won’t be heard, and you won’t hear other players’ voices in game chats. This setting doesn’t apply to party voice chat audio.
In Game Base, we’ve updated the following:- You can more easily access recent parties and see your online friends. Use the R1 and L1 buttons to quickly move between tabs.
You can now turn notifications on or off for each of the parties you’re in.
You can now adjust the volume of other players’ voices in party voice chat as well as in the game chat of some games. From the voice chat card in the control center, select a player to adjust their volume.
- You can more easily access recent parties and see your online friends. Use the R1 and L1 buttons to quickly move between tabs.
- In Profile, we’ve updated the following:
- You can now share your favorite gaming moments more easily than ever. Under the Shared tab, select Go to Media Gallery and pick your favorite media to share.
We’ve separated videos and broadcasts under the Shared tab for easier browsing.
- You can now share your favorite gaming moments more easily than ever. Under the Shared tab, select Go to Media Gallery and pick your favorite media to share.
- You can now manage all the games you follow by going to Settings > Saved Data and Game/App Settings > Manage Followed Games. This allows you to unfollow games without having to navigate to the individual news posts or game hubs.
For displays that support the HDMI device link feature, you can now enable or disable one-touch play and power off link individually. Go to Settings > System > HDMI to change these settings.- When one-touch play is enabled, turning on your PS5 console will also turn on your connected display.
When power off link is enabled, turning off your connected display will put your PS5 console in rest mode.
- When one-touch play is enabled, turning on your PS5 console will also turn on your connected display.
- You can now set the country or region in the parental control settings for PS5 console users and guests who haven’t joined or signed in to PlayStation Network.
- The country or region you select will determine what rating system is applied to PS5 games and apps. To change a user’s country or region, go to Settings > Family and Parental Controls, select the user, and then select PS5 under Age level for games and apps.
You can also set the country or region in advance for new users and guests on your PS5 console. To do so, go to Settings > Family and Parental Controls > PS5 Console Restrictions > Parental Controls for New Users > PS5.
- The country or region you select will determine what rating system is applied to PS5 games and apps. To change a user’s country or region, go to Settings > Family and Parental Controls, select the user, and then select PS5 under Age level for games and apps.
- You can now hide games in Game Library. If you hide a game, it will no longer be displayed under the Your Collection tab.
- To hide a game, go to the Your Collection tab, open the game’s options menu, and then select Hide.
To view your hidden games, go to the Your Collection tab, open the Sort and Filter menu, and then select Hidden Items.
To unhide a game, turn on the Hidden Items filter, open the options menu for the game you want to unhide, and then select Unhide.
Games you hide on your PS4 console will also be hidden on your PS5 console.
- To hide a game, go to the Your Collection tab, open the game’s options menu, and then select Hide.
Other updated features
- We’ve added the following features to saved data management:
- When you start or resume a PS5 game, your console will check for newer saved data in cloud storage. If you have more recent saved data in cloud storage, you can choose to sync the data.
It’s now easier to manage your saved data directly from the home screen. When you open the options menu for a game, you’ll now see Upload/Download Saved Data and Check Sync Status of Saved Data.
- When you start or resume a PS5 game, your console will check for newer saved data in cloud storage. If you have more recent saved data in cloud storage, you can choose to sync the data.
- We now support more emojis.
In Trophies, we’ve updated the following:- You can now access screenshots and videos taken the moment you earn a trophy. Select a trophy you’ve earned to see related media.
You can now choose which grades of trophies you want to save trophy screenshots and videos for. To change these settings, go to Settings > Captures and Broadcasts > Trophies.
Now when you select a hidden trophy, you can press the square button to quickly show hidden information.
You can now go directly to a game’s trophy list from a trophy card by selecting Go to Trophies in the options menu.
Once you’ve selected a sort order for your trophies, your trophies will remain sorted in that order for all games.
You can now view your trophy stats by pressing the square button on the Trophies screen.
Now when you sort your trophies by rarity or earned date, the trophy cards will show the rarity or earned date information.
- You can now access screenshots and videos taken the moment you earn a trophy. Select a trophy you’ve earned to see related media.
- If you install this update, Enable Chat Transcription in accessibility settings will be turned off. If you want to use the chat transcription feature, turn this setting back on.
In the multitasking feature for cards, we’ve updated the following:- Now when you focus on the multitasking icon on a card, you’ll see hints about the multitasking modes that are available: picture-in-picture, pin to side, or both.
We’ve added a button guide to show you how to interact with a card that’s currently in multitasking mode.
- Now when you focus on the multitasking icon on a card, you’ll see hints about the multitasking modes that are available: picture-in-picture, pin to side, or both.
- You can now see your wireless controller’s battery percentage in the control center.
In the game or subscription hub, you’ll now see promotional offers that are currently available, including those for PlayStation Plus, PlayStation Now, and EA Play subscribers. To view the options that aren’t displayed in the hub, press the … (more options) button.
When playing a game you’ve hidden by selecting Hide your games from other players in your privacy settings, other players will no longer see information about the game you’re currently playing next to your online status.
Some PC monitors that can display 1080p/120 Hz now support 120 Hz display for games. If you’re having trouble viewing your game at 120 Hz, go to Settings > Screen and Video > Video Output, and then turn off Enable 120 Hz Output.
We’ve added the option to switch the video output to non-HDR when using a game or app that doesn’t support HDR. To change this setting, go to Settings > Screen and Video > Video Output > HDR.
- We’ve made updates to the system software to improve stability and performance.
As we reported earlier in March, this update has fixed the issue with HDR and 120hz mode on the PS5. It was not possible to enable 120hz output using traditional means but that should be resolved now with the new update.