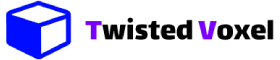Learn about the PC and consoles known issues and fixes that are reported for Hogwarts Legacy including crashing, stuttering, and performance.
Hogwarts Legacy is finally out in early access but there are plenty of issues with the game that are being reported all across social media. The official support page of the game has been updated with a list of the known issues and potential fixes for them so we have gathered all of this information in this article.
If you are experiencing issues like the game stuttering on PC, then make sure to check our best settings guide for Hogwarts Legacy. If you are facing other issues like crashing or the performance of Hogwarts Legacy on PS5 and Xbox Series, there are details on the various graphics modes as well as ray-tracing that is supported in the game.
All Known Issues and Fixes For Hogwarts Legacy
COMMON ISSUE: Graphics displayed in Blue and Green (Fix)
If the in-game graphics are appearing blue and green for you, this is due to the High Contrast setting being turned on. This setting is intended for players with visual impairments. If this doesn’t apply to you, you can turn the feature off by following these steps:
- Go to Settings
- Go to the Accessibility Options tab
- Scroll to the bottom of the page
- Turn “High Contrast Gameplay” setting off.
WB Games Account Linking Errors
With so many players jumping into Hogwarts Legacy at launch, we’ve experienced some issues with account linking due to the high demand. Our teams quickly worked to resolve the issue and account linking should be functioning again. You will need to fully close and relaunch the game to claim your rewards. Thanks for all your patience!
Adjusting Performance or Fidelity Mode On PlayStation®5 (Fix)
The PlayStation®5 console version of Hogwarts Legacy supports multiple graphical modes of play. Players can toggle Display Options under the Settings menu.
- Fidelity – A high-fidelity rendering mode favoring resolution and graphical quality.
- Fidelity with raytracing – A higher-fidelity rendering mode featuring Raytracing. Requires reboot to apply changes.
- Performance – A high-framerate mode favoring performance
- Balanced – A rendering mode aiming for a balance between resolution, graphics quality, and performance. Only available on supported output devices.
- HFR Performance – An ultra-high-framerate mode favoring maximum performance. Only available on supported output devices.
If you receive an error that states “PERFORMANCE MODE SET TO DEFAULT” after making changes in Hogwarts Legacy, this likely is due to a conflict between the Game Presets on your PlayStation®5 and the option you chose in Hogwarts Legacy. You can follow the steps below to correct it:
- Launch the Settings menu on your PlayStation®5 and select [Save Data and Game/App Settings]
- Select [Game Presets]
- Under [Performance or Resolution Mode] Choose the option “Game Default”, instead of any of the other choices.
- Launch Hogwarts Legacy and open the settings menu from the title screen (triangle button).
- Under Display Options, choose the preferred Performance Mode or Fidelity Mode from the list.
- The settings should then be saved when playing the game going forward and the error will not appear.
My Game Is Crashing On My PlayStation®5 Or Xbox Series X|S (Fix)
PlayStation®5
- Navigate to the game in your Games Hub.
- Press the Options button on your wireless controller after highlighting the game
- Select Delete
- After confirming the deletion and allowing the process to complete reinsert the game disc to reinstall the game (if a physical copy of the game) or visit your Game Library and select the game to download the game again (if a digital copy of the game).
Xbox Series X|S
- Press the Xbox button on your controller to open the guide.
- From that menu, select “My Games and Apps” and then select “See all”.
- Select the Games tab.
- Highlight your game and press the Menu button on your controller (the button with 3 lines on it) and then select the “Uninstall” option.
- After confirming the uninstall and allowing the process to complete, reinsert the game disc to reinstall the game (if a physical copy of the game) or visit “My Games and Apps” then the “Games tab” and select the game. To download the game again (if a digital copy of the game), press the Menu button and then select “Install”.
If the issue persists after reinstalling Hogwarts Legacy, we suggest checking to see if there are similar reports on our Hogwarts Legacy bug reporting website at: https://go.wbgames.com/HLBugReport
Epic Games Store (PC) – Missing Component Error
When launching Hogwarts Legacy through the Epic Games Store on PC, players may experience an error that states “The following components(s) are required to run this program Microsoft C++ Runtime”. Players can download the necessary component through Microsoft via the link below.
Microsoft Download VCRedistributable C++ 2015 link: https://www.microsoft.com/en-ca/download/details.aspx?id=48145
Outdated or incorrect/corrupted video and/or sound card drivers
First, make sure you have the most up-to-date video and sound drivers available for your system. Often you can find these by checking your system manufacturer’s website and visiting the driver update page for your system model. You can also download updated drivers directly from your video or sound card manufacturer if you know what type of card it is. AMD and NVIDIA also offer “automatic driver” installations if you know you have an AMD or NVIDIA card but do not know what the model is.
AMD driver website with Automatic driver download tool available
NVIDIA driver website with Automatic driver download tool available
Direct X Updates
Direct X is the software that the game uses to communicate with your PC and if it is out of date it can cause crashing and other issues with the game. Direct X is updated via Windows Update.
You can check for Windows Updates manually by using the steps below:
- Select the Start button on your PC
- Select Settings> Update & Security > Windows Update
- Select Check for updates.
You can review more information about using Windows Update here.
Overclocking or Turbo Boosting Components
If you are Overclocking or Turbo Boosting a component in your computer, such as your video card, we strongly recommend resetting the component or components to manufacturer specifications. Doing so may prevent crashes from occurring.
Corrupted Game Installation
You may have a corrupted installation of the game client. You can use the steps below to verify the integrity of your game installation. This process will confirm that all expected files for the game are intact.
- Go to Library in Steam
- Locate the title in your list of games, right-click it, and select Properties
- Click the Local Files tab
- From here, select “Verify Integrity of Game Files”
If needed you can also try uninstalling and reinstalling the game:
- Open Steam and click on Library
- Right-click the game and select Uninstall
- After the process completes you can reinstall the game by Left-clicking on the game name within your Library and selecting Install from the game page that appears
Settings Related Performance
Higher settings increase the workload for your system’s hardware overall, even if your system exceeds the minimum specifications for the game.
Minimum system requirements are a list of what base hardware the game will need to function but typically on a reduced graphics settings profile.
Even if your system is within the minimum to recommended specifications for a game, options enabled that positively affect rendering quality can conversely and negatively affect performance and stability.
Using a reduced settings profile for graphics related features in the Options Menu in-game is recommended if you are experiencing impacts to performance and/or stability.
Keyboard RGB settings
If your keyboard supports special RGB settings then these may cause performance issues to occur while launching, loading into, and/or playing the game. To alleviate these issues, you can temporarily disable these special color settings by editing the following configuration file:
- Go into C:\Users\[user]\AppData\Local\ExampleGame
- Find Usersettings.ini and open this file in Notepad
- Set RGBPeripherals to off and RGBKeyLighting to off
- Save Usersettings.ini
Antivirus Related Issues
If you’re experiencing difficulties with launching games on your PC due to issues caused by Antivirus software quarantining game files, this can be resolved by adding the effected title to your exceptions list.
Hogwarts Legacy is out now for PC, PS5, and Xbox Series as part of the early access launch with the Deluxe edition of the game. It is also planned to launch for the Nintendo Switch, PS4, and Xbox One at a later date.